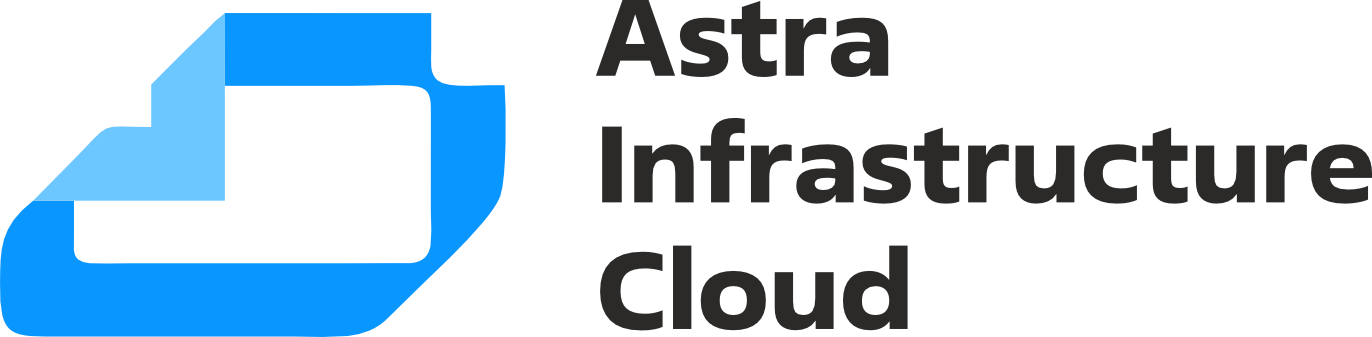Настройки аккаунта#
При регистрации аккаунта создается пользователь по умолчанию. При необходимости можно изменить настройки пользователя, под которыми происходит вход в личный кабинет.
В разделе Пользователи — Настройки пользователя можно посмотреть и отредактировать следующие данные:
Основные настройки:
Имя пользователя — email-адрес пользователя, который используется в качестве имени пользователя;
Примечание
Клиент не может самостоятельно изменить email-адрес для первого пользователя. Для изменения этих данных необходимо обратиться в поддержку провайдера.
Часовой пояс — часовой пояс, в котором находится клиент;
Время — текущее время;
Пароль — пароль пользователя;
Подтверждение — подтверждение пароля пользователя;
Доступ к панели управления – указывает с каких IP-адресов можно разрешить доступ к панели управления;
Привязать сессию к IP — включение привязки сесии к IP-адресу;
Стартовая страница — страница, которая будет отображаться первой после входа;
Строк на странице — количество строк на странице, которые будут отображаться на каждой странице;
Количество записей — максимальное количество записей, которое будет выведено в список;
Вид кнопок — предпочтительное отображение кнопок на панели инструментов;
Подсказки — активные подсказки появляются, когда поле получает фокус ввода. Пассивные подсказки только при наведении курсора на значок подсказки;
Предупреждать о несохраненных полях на форме - включение предупреждений о несохраненных полях на форме:
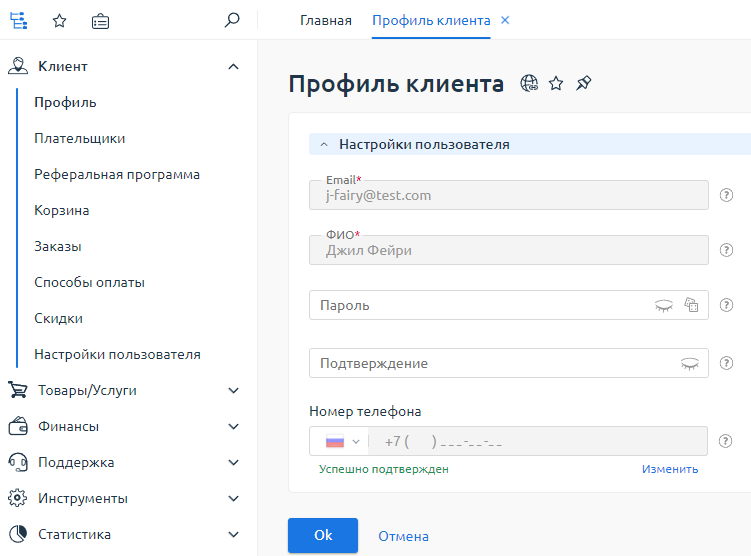
Конфиденциальность:
в данном разделе можно ознакомиться с обновлениями политики конфиденциальности и просмотреть список действий:
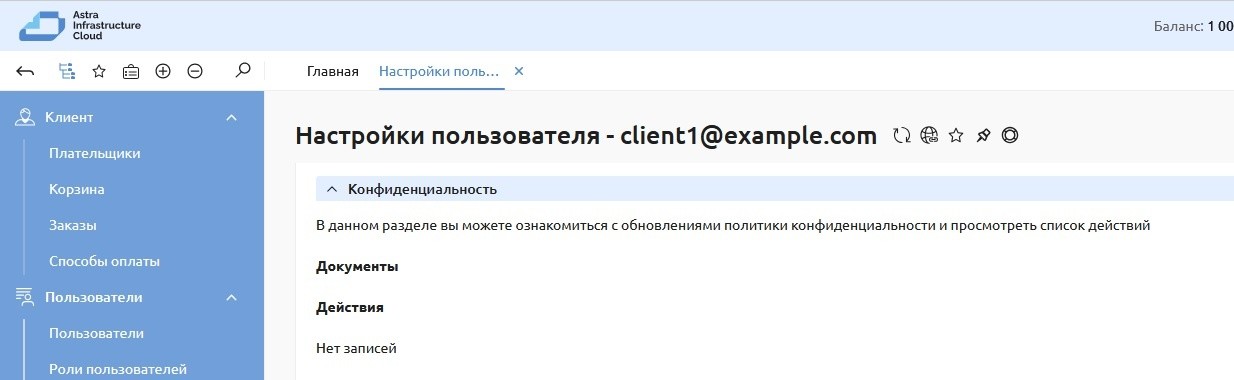
Действия над персональными данными:
Экспорт персональных данных;
Экспорт на удаление персональных данных;
Запрос на забвение/ограничение использования персональных данных:
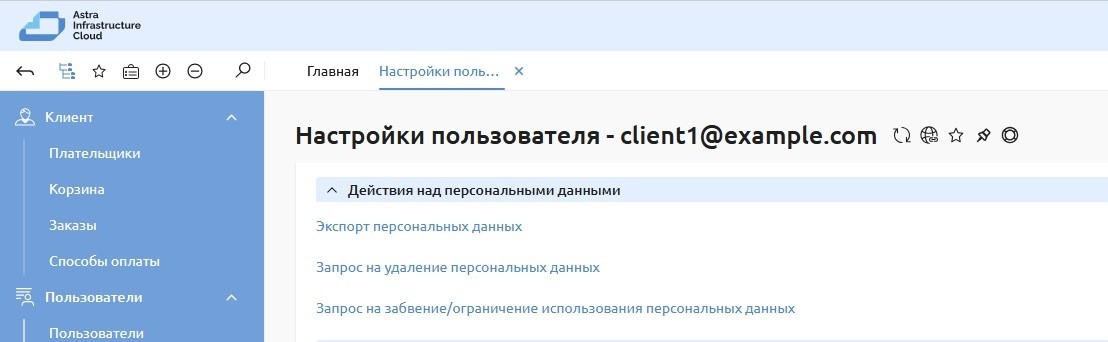
Двухэтапная аутентификация:
Включить двухэтапную аутентификацию:

Аватар:
выбор изображения для аватара пользователя:
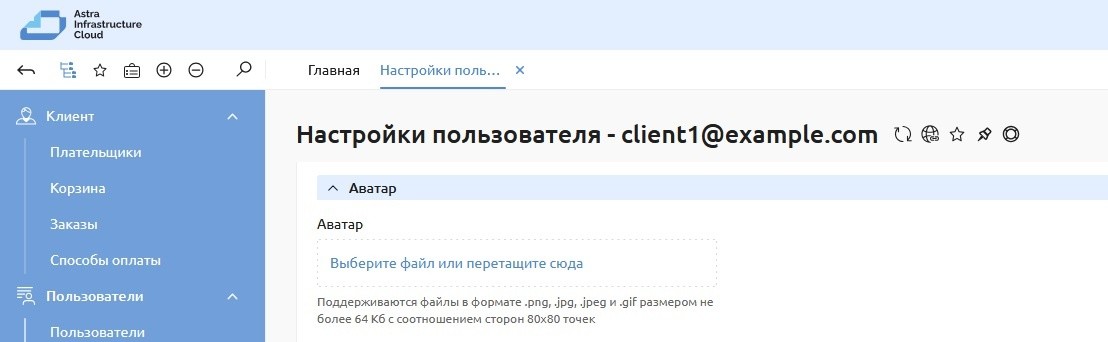
Настройка уведомлений:
Email — email-адрес, на который будут приходить оповещения о модуле GeoIp и уведомления о входе в систему;
Включить уведомления модуля GeoIp;
Включить уведомления об успешной авторизации;
Включить уведомления от расширения DNSSEC dns-сервера;
Настройка получения типов и способов уведомлений:
Получать финансовые уведомления;
Получать новостные уведомления;
Получать уведомления по услугам;
Получать уведомления центра поддержки:
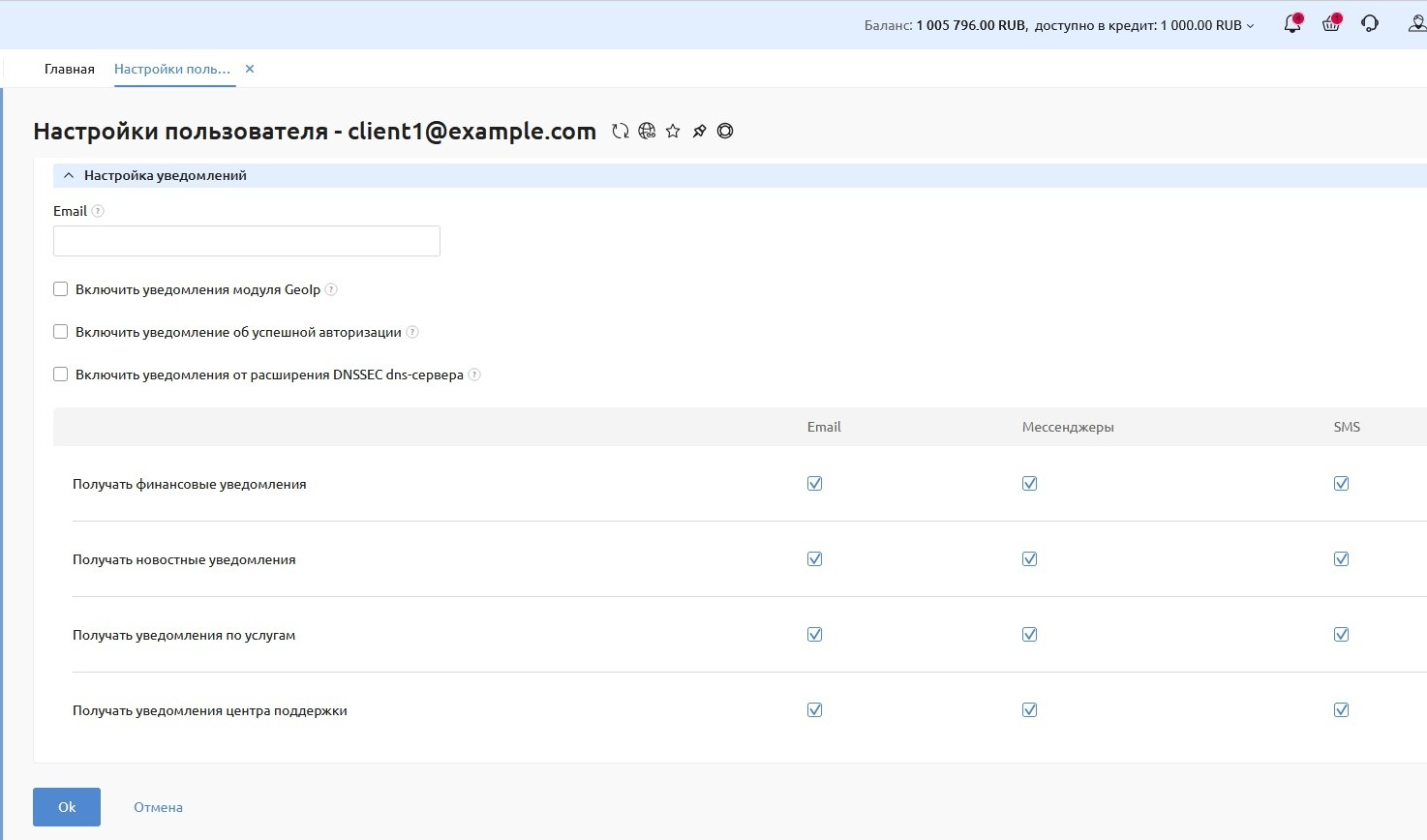
Добавление нового пользователя#
При необходимости можно предоставить доступ от личного кабинета третьим лицам. Например, бухгалтеру для управления счетами и документами или системному администратору для общения со специалистами техподдержки.
Чтобы добавить нового пользователя, необходимо перейти в раздел раздел Пользователи и нажать кнопку Создать.
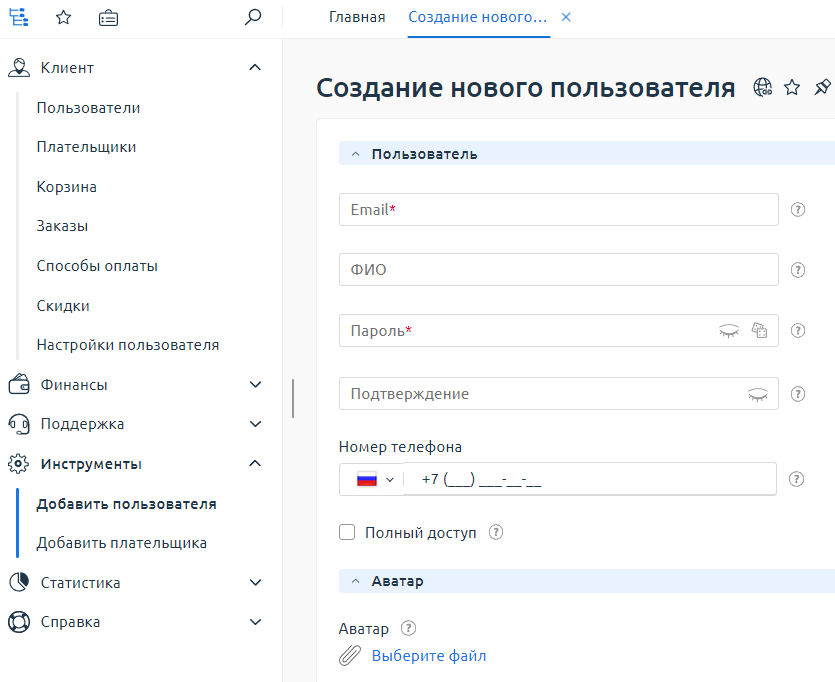
Управление пользователями#
В разделе Клиент — Пользователи доступны следующие действия:
создать нового пользователя;
изменить данные пользователя;
удалить пользователя;
Примечание
Для удаления первого пользователя необходимо обратиться к провайдеру или создать нового пользователя с полными правами.
включить/выключить пользователя;
изменить права пользователя:
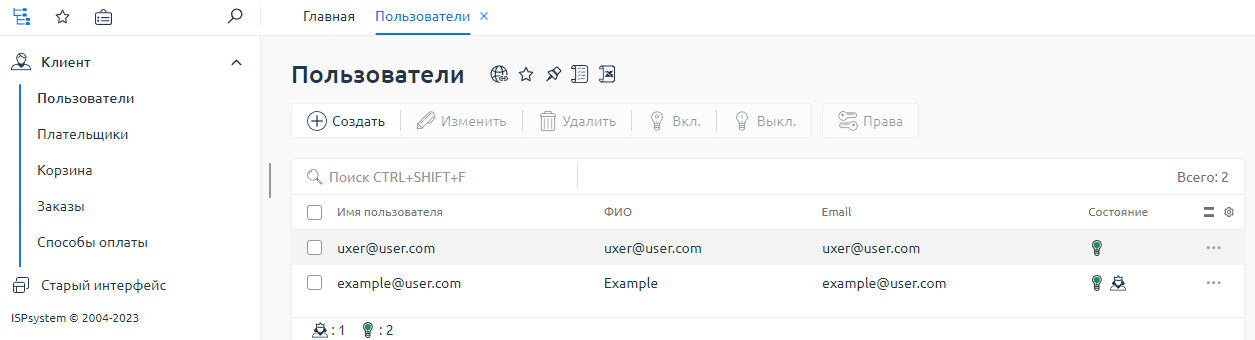
Права пользователя#
Можно изменить права пользователей на совершение тех или иных действий. Для этого:
Перейти в раздел Клиент — Пользователи.
Выбрать нужного пользователя и нажать кнопку Права.
Выбрать права, которые будут назначены или отключены у пользователя.
Нажать кнопку Вкл. или Выкл. для включения или отключения прав соответственно.
В появившемся окне нажать кнопку Оk.