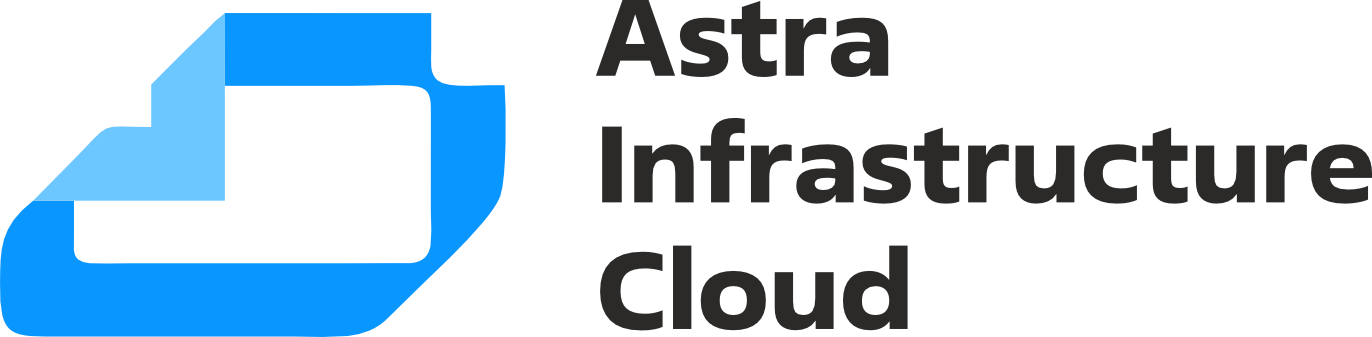Объекты#
На странице Объекты окно разделено на две части. В левой части окна представлена древовидная структура группа клиентов — клиенты — модули клиента, в правой — табличная информация по выбранной группе клиентов, клиенту или модулю с возможностью переключения вкладок.
Список клиентов#
В разделе Объекты в левой части представлен список клиентов системы резервного копирования, в котором указано имя, уникальный HWID (при наведении курсора на имя) и описание. Клиенты, которые в данный момент находятся online, отмечены зеленым цветом, в состоянии offline — красным.
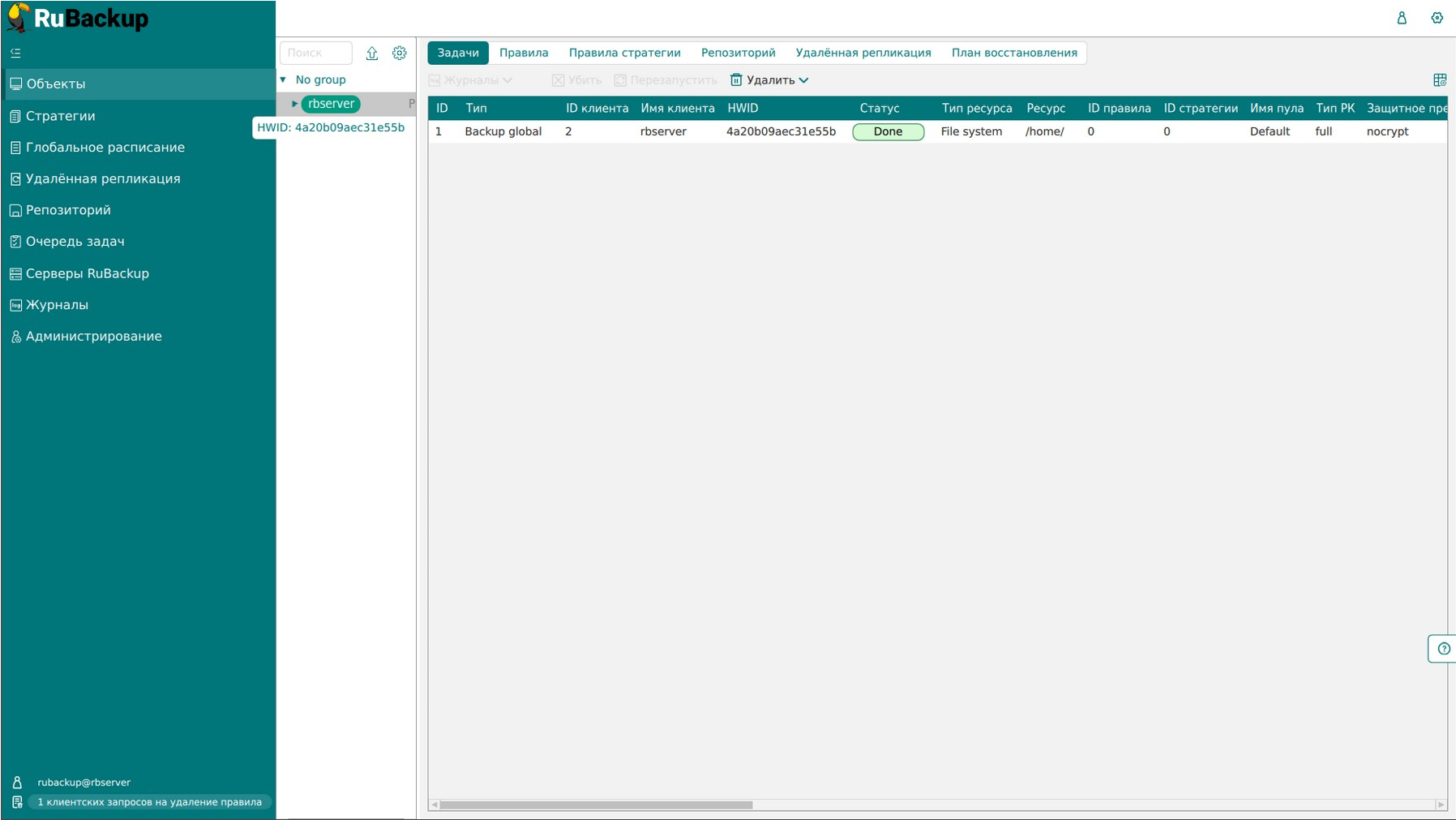
Над списком находится поле поиска, которое работает как фильтр и позволяет быстро найти нужный клиент.
При выборе клиента справа от поля поиска появляются две кнопки Срочное РК (срочное резервное копирование) и Свойства. В свойства клиента также можно перейти двойным кликом левой кнопкой мыши по выбранному клиенту.
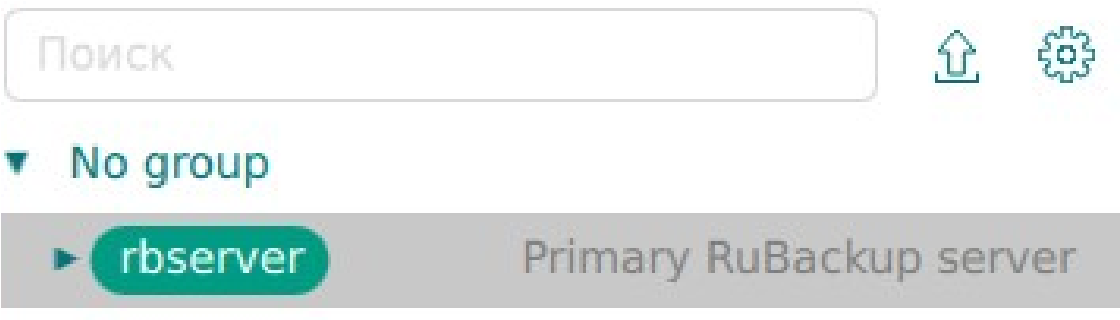
При выборе Срочное РК откроется следующее окно:
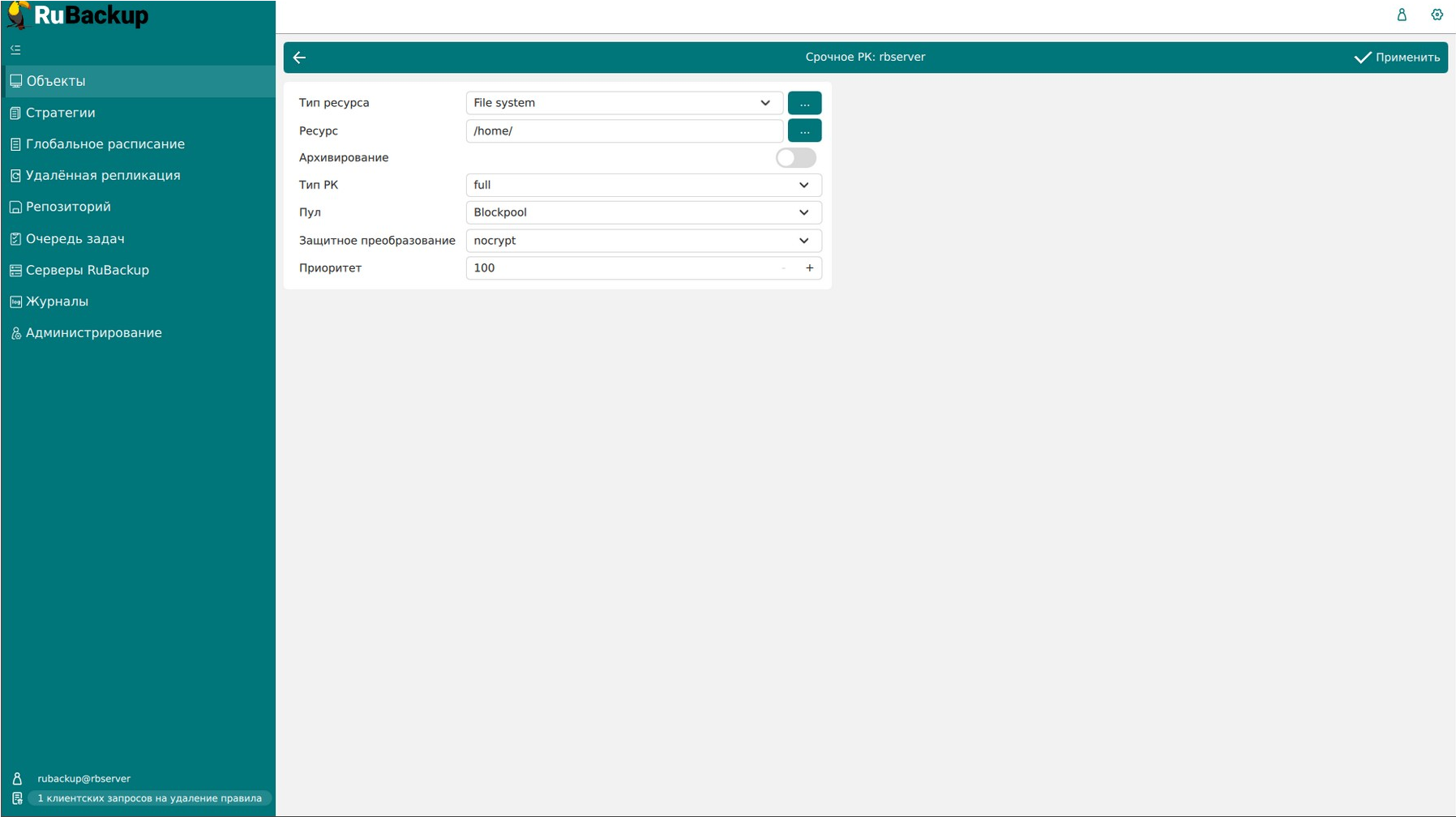
В данном окне необходимо выбрать ресурс, тип ресурса и тип резервной копии, пул, вид защитного преобразования и приоритет срочного резервного копирования.
Примечание
Максимальный размер резервной копии не может превышать максимальный размер файла, поддерживаемый файловой системой того пула, на который осуществляется копирование. При необходимости используйте другую файловую систему либо замените устройство хранения резервных копий.
Также можно включить архивирование, которое позволяет при создании резервной копии удалять исходный ресурс. Данный функционал полезен в ситуации, когда не нужен частый доступ к информации (долговременное хранение). Архивирование позволяет перенести данные в более дешевое хранилище и сократить их объем за счет дедупликации.
При нажатии кнопки Общие настройки модуля откроется окно с параметрами и переключателями:
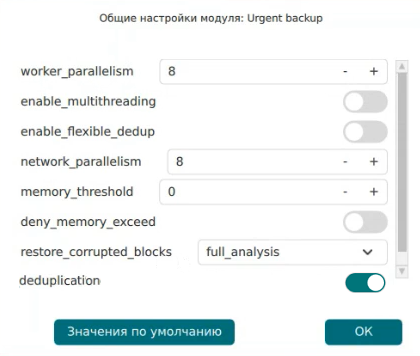
Для настройки многопоточного резервного копирования используются следующие параметры и переключатели:
Параметр worker_parallelism задает количество потоков, которые будут обрабатывать и дедуплицировать блоки данных ресурса. Значение по умолчанию — 8;
Переключатель enable_multithreading запускает многопоточную передачу данных. Значение по умолчанию — false. При включении для передачи данных резервного копирования используются сетевые потоки в количестве, указанном в параметре network_parallelism;
Примечание
Одновременный запуск однопоточного и многопоточного резервного копирования на одно и то же блочное устройство может привести к ошибке одного из них, при этом второе завершится со статусом «Done», будучи неконсистентным — восстановление такой резервной копии завершится ошибкой.
Переключатель enable_flexible_dedup запускает использование нескольких таблиц дедупликации вместо одной. Используется вместе с переключателем enable_multithreading для повышения скорости резервного копирования. Значение по умолчанию — false;
Параметр network_parallelism задает количество потоков, которые будут передавать блоки данных на медиасервер. Значение по умолчанию — 8. Блоки, подготовленные worker потоками, собираются в буферы, которые будут передаваться на сервер. Размер буфера по умолчанию составляет 100 Мб, но его можно изменить в файле
rbfd.cnfв настройкеparcel-size. При увеличении размера буфера может быть превышен расход памяти, заданный параметромmemory-threshold.
Чтобы ограничить потребление оперативной памяти клиентом при резервном копировании, необходимо использовать:
Параметр memory_threshold. Он устанавливает верхнюю границу использования оперативной памяти (в Гб) при создании резервной копии. Значение параметра не может быть меньше 4, иначе в процессе резервного копирования появится предупреждение и параметр не будет учтен;
Переключатель deny_memory_exceed.
Если переключатель деактивирован (значение false), то при превышении заданной верхней границы использования оперативной памяти будет показано предупреждение и резервное копирование будет продолжено. Если же переключатель активирован (значение true), то в случае превышения верхней границы оперативной памяти резервное копирование прекратится с ошибкой.
В поле restore_corrupted_blocks выбрать из выпадающего списка варианты восстановления поврежденных резервных копий (только для инкрементального бэкапа):
full_analysis — при выборе данного варианта происходит сканирование и верификация резервной копии для ее восстановления;
unchanged_only — при выборе этого варианта при восстановлении резервной копии используются только не измененные файлы;
disable — параметр отключается в данном варианте.
Переключатель deduplication включает/отключает дедупликацию блоков, которая выполняется до записи в хранилище:
если переключатель активирован, то дедупликация включена и хранилищу передаются только уникальные блоки;
если переключатель деактивирован, дедупликация выключена и в хранилище передается весь ресурс вместе с повторяющимися блоками. Следует помнить, что у хранилища может быть реализован свой собственный механизм дедупликации (например, у блочного устройства или дедупликация на уровне файловой системы хранилища).
Также включить/отключить дедупликацию можно с помощью утилиты rb_archives.
После заполнения полей необходимо нажать Применить. Срочное резервное копирование позволяет единоразово создать резервную копию ресурса выбранного клиента, не назначая правило по расписанию. Срочное резервное копирование позволяет создать полную, инкрементальную или дифференциальную копию.
При выборе Свойства откроется следующее окно:
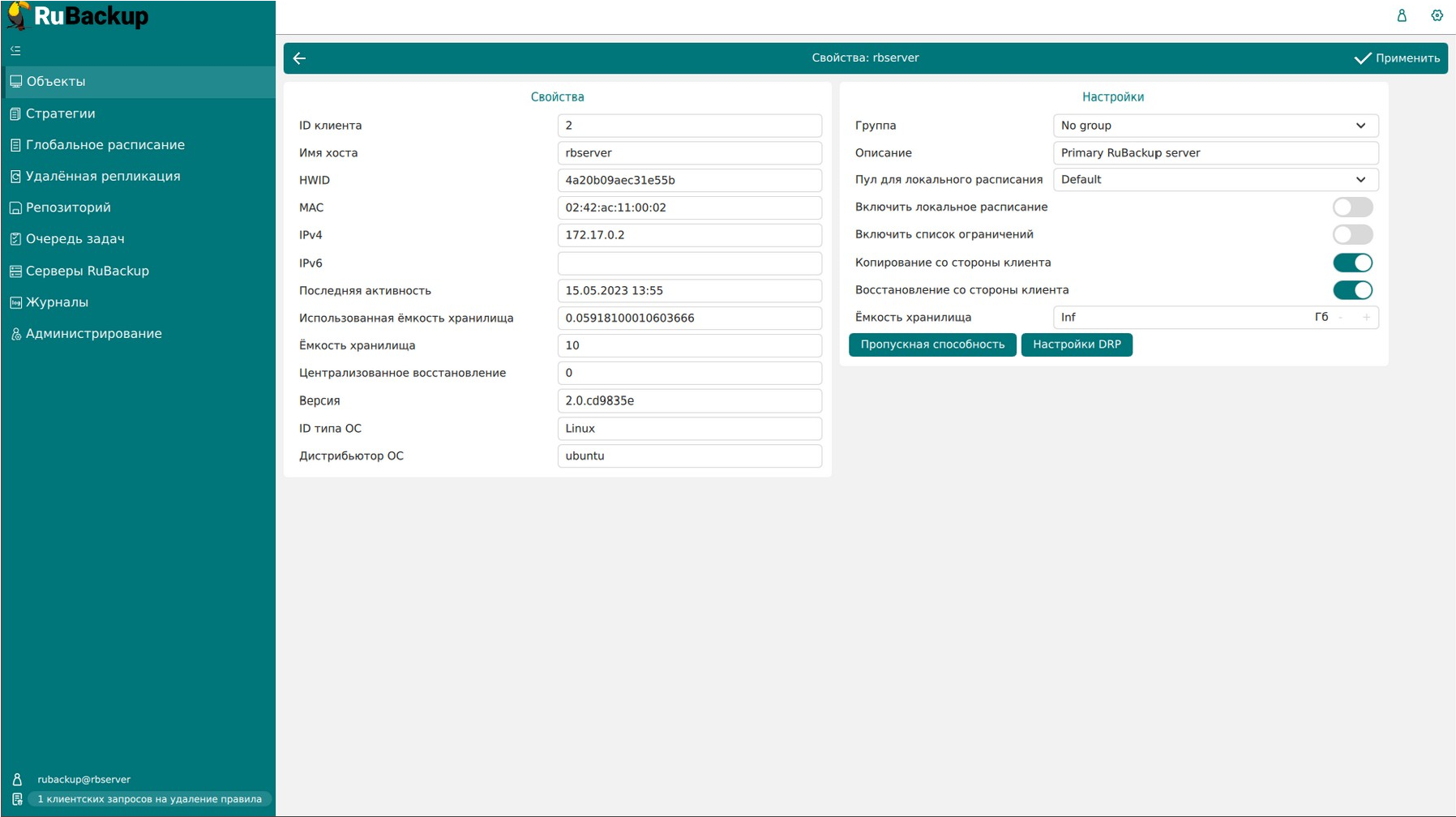
Данное окно содержит два поля: Свойства и Настройки.
Поле Свойства содержит нередактируемые основные характеристики клиента, такие как ID клиента, имя хоста, HWID, MAC, IPv4, IPv6, дата и время последней активности, емкость хранилища, использованная емкость хранилища, централизованное восстановление (0 — выключено; 1 — включено), версия, тип и дистрибьютор ОС.
В поле Настройки можно изменить принадлежность клиента к группе клиентов, его описание, выбрать пул для локального расписания, разрешить клиенту использование локального расписания, списка ограничений, а также копирование и восстановление со стороны клиента, определить емкость хранилища резервных копий клиента, установить ограничения пропускной способности при передаче резервных копий клиента и настроить план аварийно-восстановительных работ.
Чтобы установить ограничения пропускной способности при передаче резервных копий клиента необходимо нажать кнопку Пропускная способность` в нижней части блока Настройки. Откроется следующее окно:
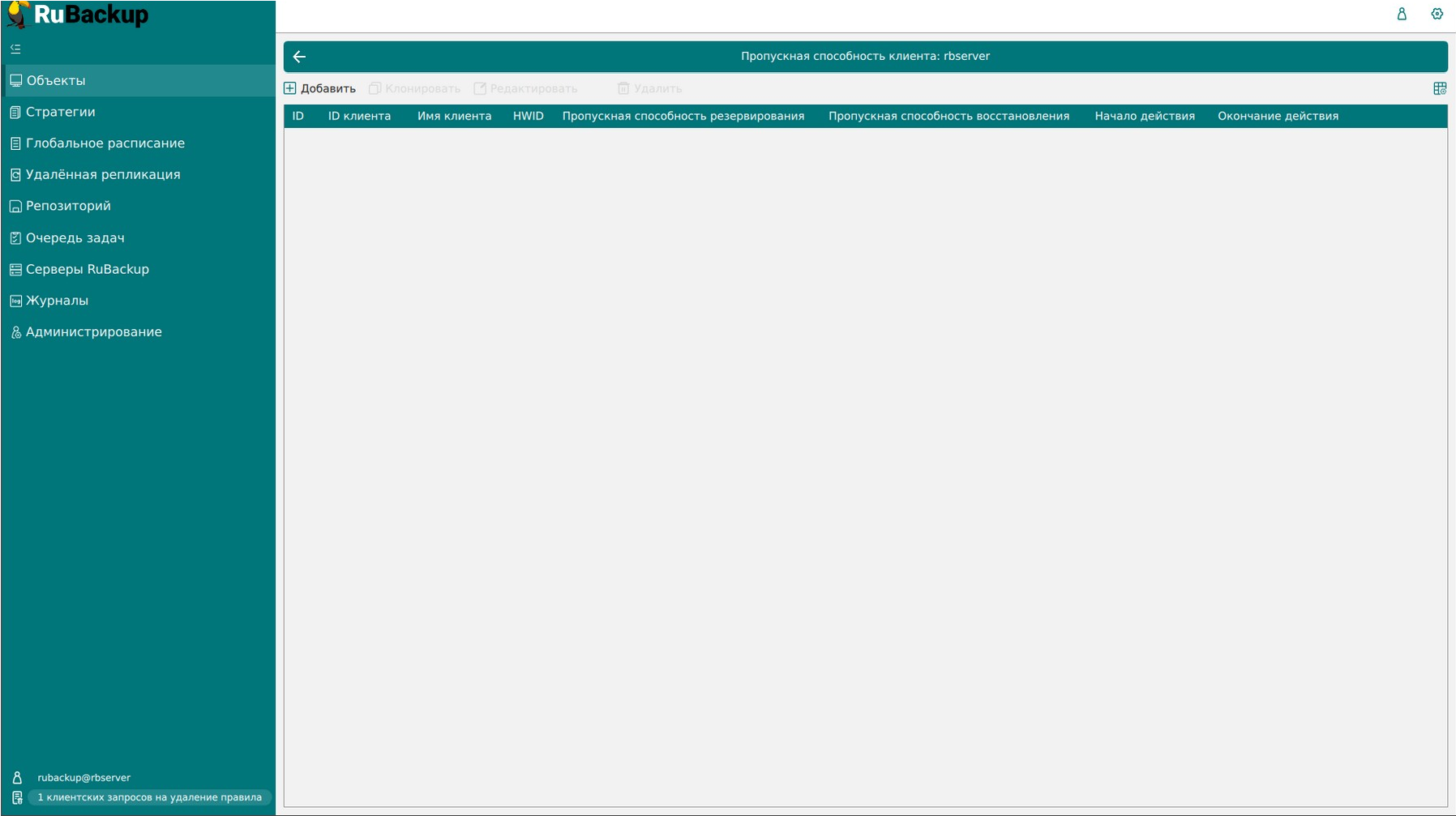
На данной странице в табличной форме представлены ограничения пропускной способности данного клиента. Здесь можно добавить новое ограничение, клонировать, редактировать или удалить существующее.
Для добавления нового ограничения нужно нажать кнопку Добавить над таблицей. После нажатия откроется окно:
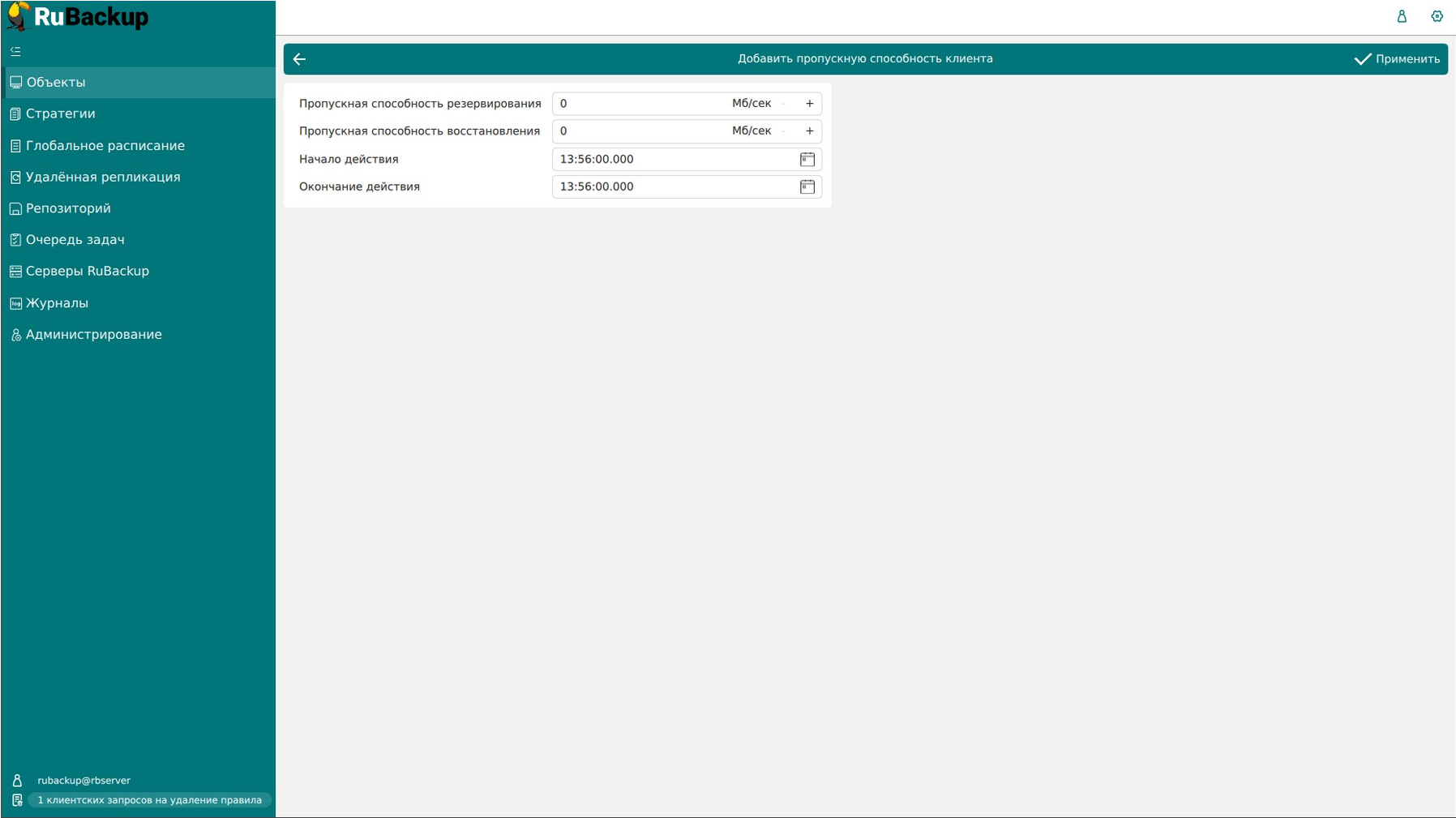
Здесь можно задать пропускную способность резервирования и восстановления в Мб/сек, а также начало и окончание действия ограничения. После заполнения полей нажать кнопку Применить.
Для редактирования, клонирования или удаления ограничения нужно в окне Пропускная способность клиента выбрать необходимую строку (или несколько строк при помощи множественного выбора) и нажать соответствующую кнопку.
На вкладке Свойства в блоке Настройки можно скорректировать план аварийного восстановления, нажав кнопку Настройки DRP. При этом откроется окно:
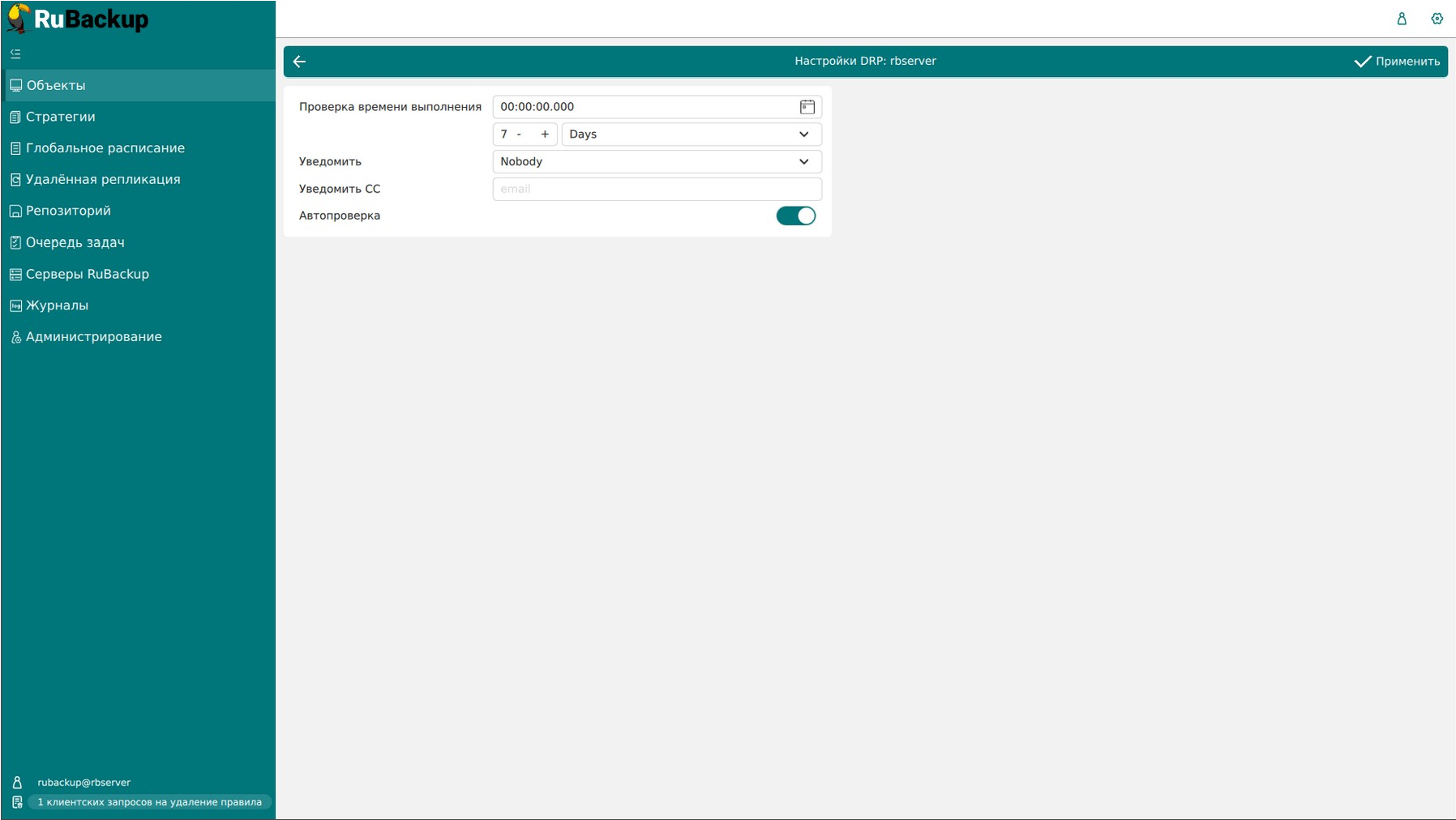
Здесь можно задать параметры плана аварийного восстановления, выбрать получателей уведомлений, включить автопроверку. После завершения настроек нажать Применить.
Основное окно раздела Объекты#
Основное окно представлено в виде таблицы, кнопок действий над таблицей, а также вкладок. Данное окно позволяет быстро просмотреть информацию по выбранному объекту (группе клиентов, клиенту, модулю клиента). Эту информацию также можно найти в соответствующих разделах главного меню при использовании фильтра по клиенту.
Задачи#
На вкладке Задачи представлен перечень задач, относящихся к выбранному в левой части окна объекту.
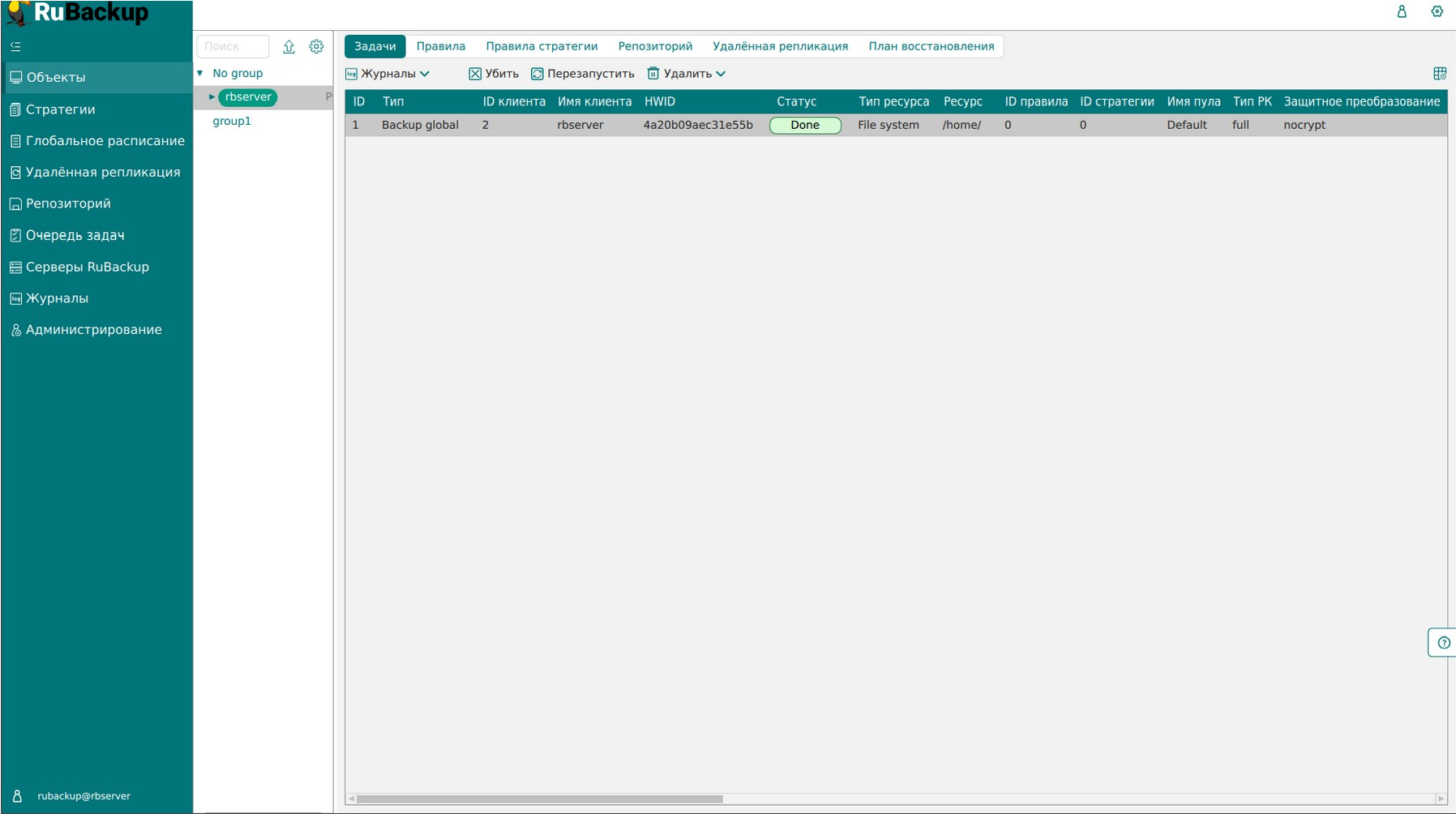
При выборе задачи станет активной панель кнопок действий: Журналы (клиентских и серверных операций), Убить, Перезапустить (задача запустится повторно), Удалить (устаревшие, ошибочные, прерванные, выбранные).
Задачи по выбранному клиенту можно также просмотреть в разделе главного меню Очередь задач, отфильтровав по имени клиента.
Правила#
Вкладка Правила позволяет просмотреть правила глобального расписания, в которые добавлен выбранный клиент. При выборе правила глобального расписания станет активной панель кнопок действий: Добавить, Клонировать, Редактировать, Пропускная способность, Копировать в пул, Таблицы, Удалить, Выполнить и Запустить.
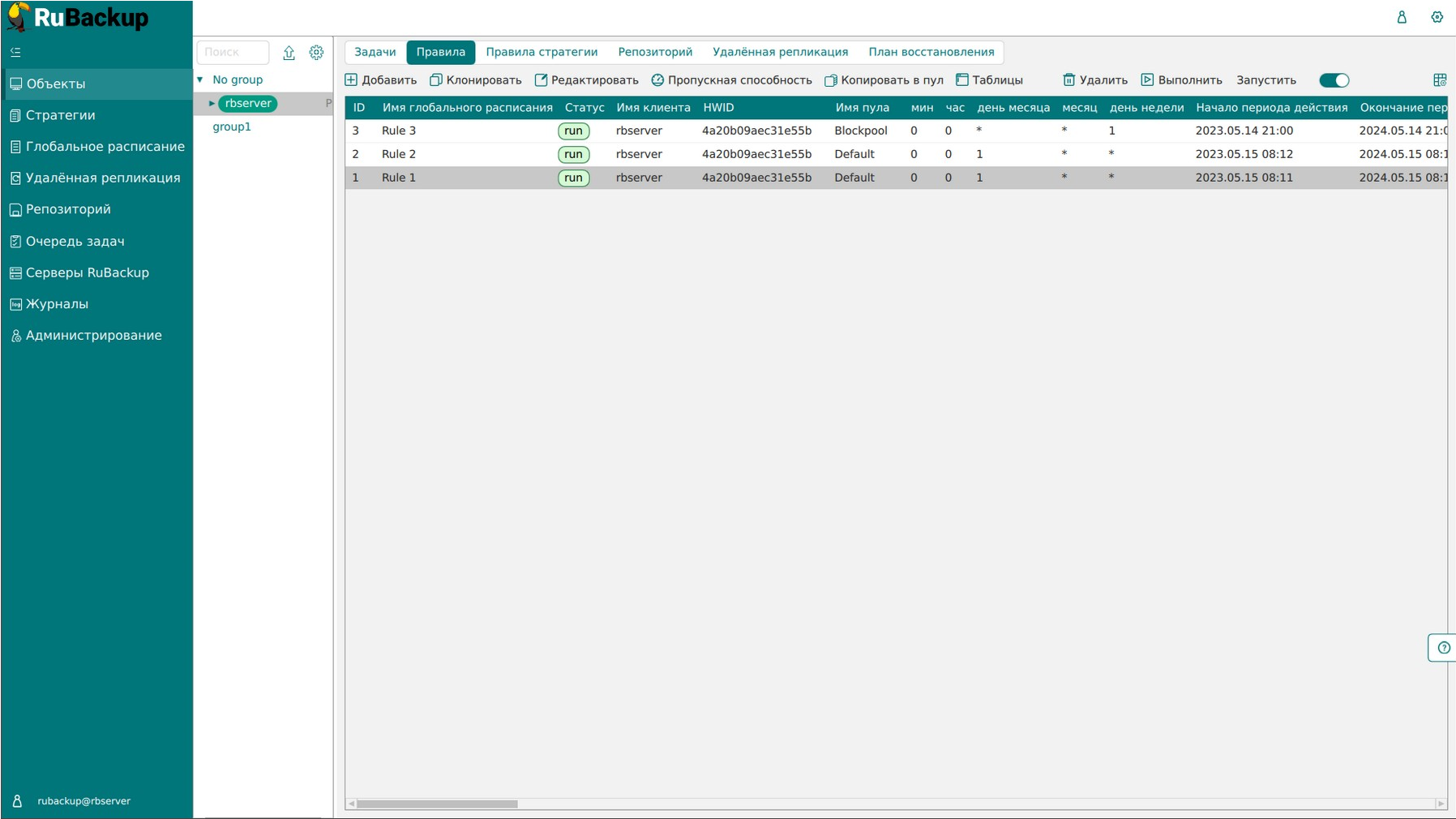
Правила глобального расписания по выбранному клиенту можно также просмотреть в разделе главного меню Глобальное расписание, отфильтровав по имени клиента.
Правила стратегии#
Вкладка Правила стратегии позволяет просмотреть список правил стратегий, в которые добавлен выбранный клиент, с указанием их параметров. При необходимости правило стратегии может быть удалено с помощью кнопки Удалить.
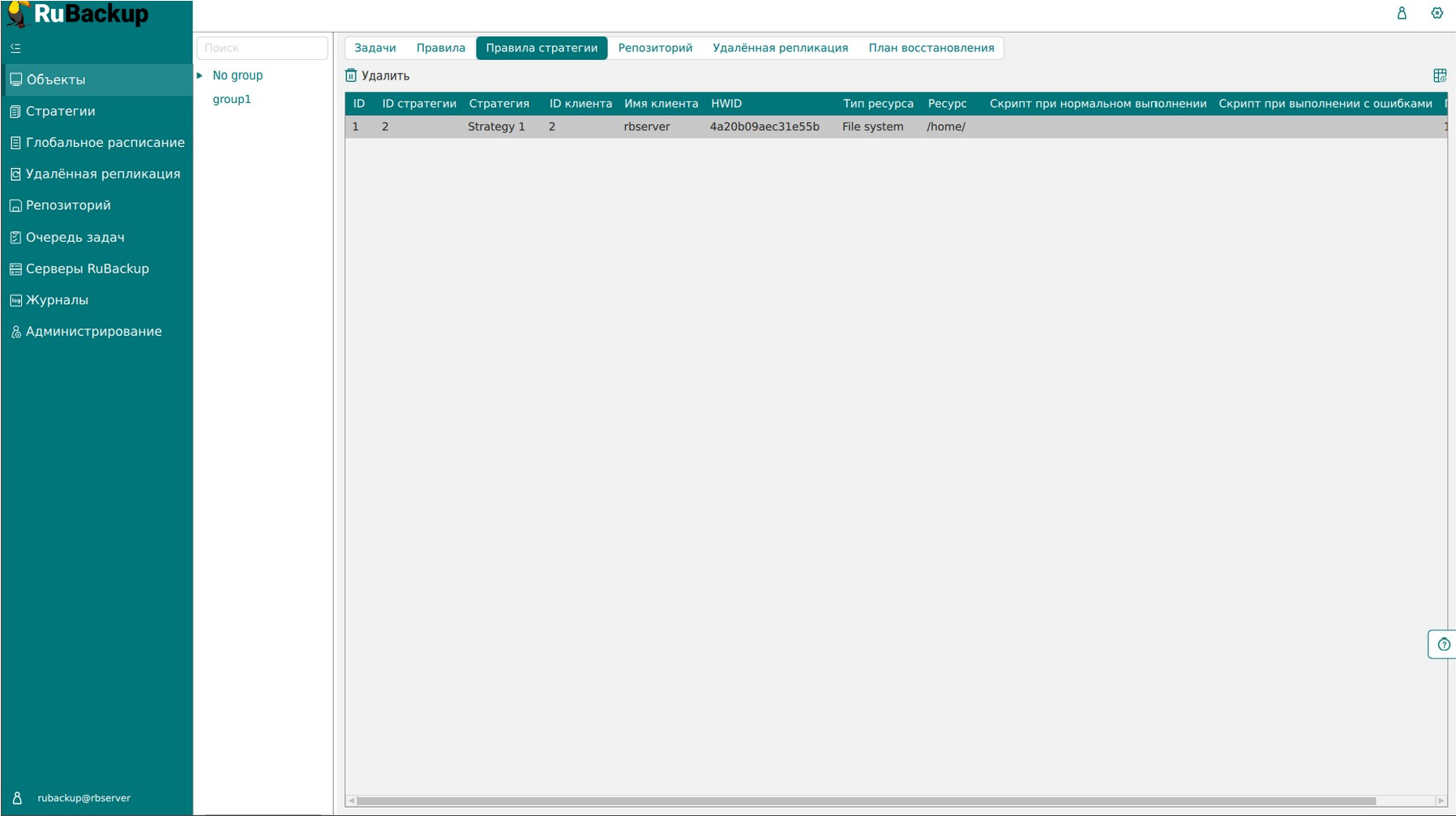
Правила стратегий по выбранному клиенту можно также просмотреть в разделе главного меню Стратегии, отфильтровав по имени клиента.
Репозиторий#
На вкладке Репозиторий хранятся метаданные резервных копий выбранного клиента. С резервной копией можно выполнить следующие действия: восстановить, проверить, копировать, переместить в другой пул, определить дату и время хранения, а также удалить.
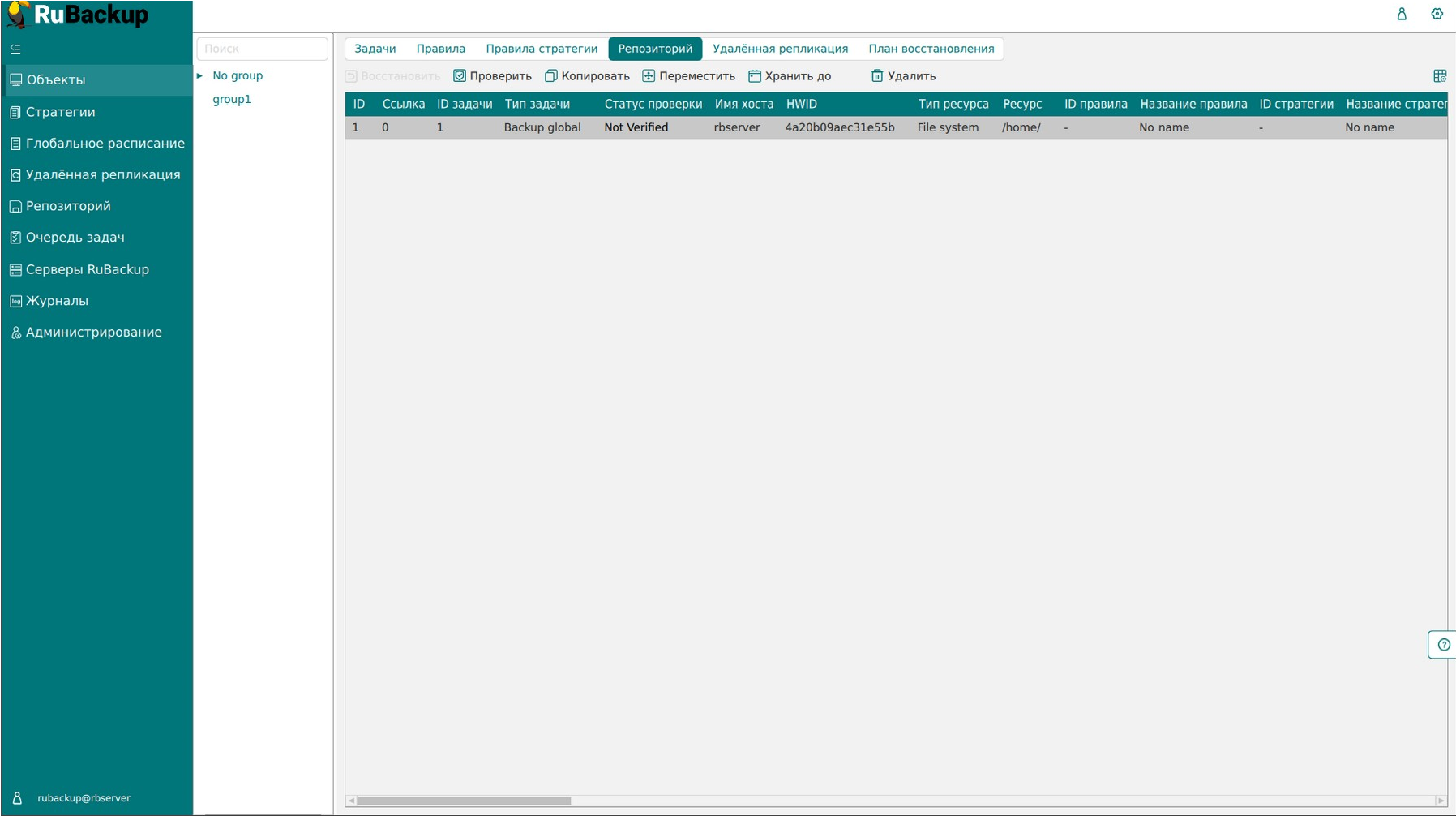
Для совершения действий над резервными копиями нужно на вкладке Репозиторий выбрать необходимую строку (или несколько строк при помощи множественного выбора) и нажать соответствующую кнопку.
Резервные копии по выбранному клиенту можно также просмотреть в разделе главного меню Репозиторий, отфильтровав по имени клиента.
Удаленная репликация#
Удаленная репликация позволяет использовать клиента для применения на нем реплик, полученных на другом клиенте. При переходе на вкладку Удаленная репликация откроется окно:
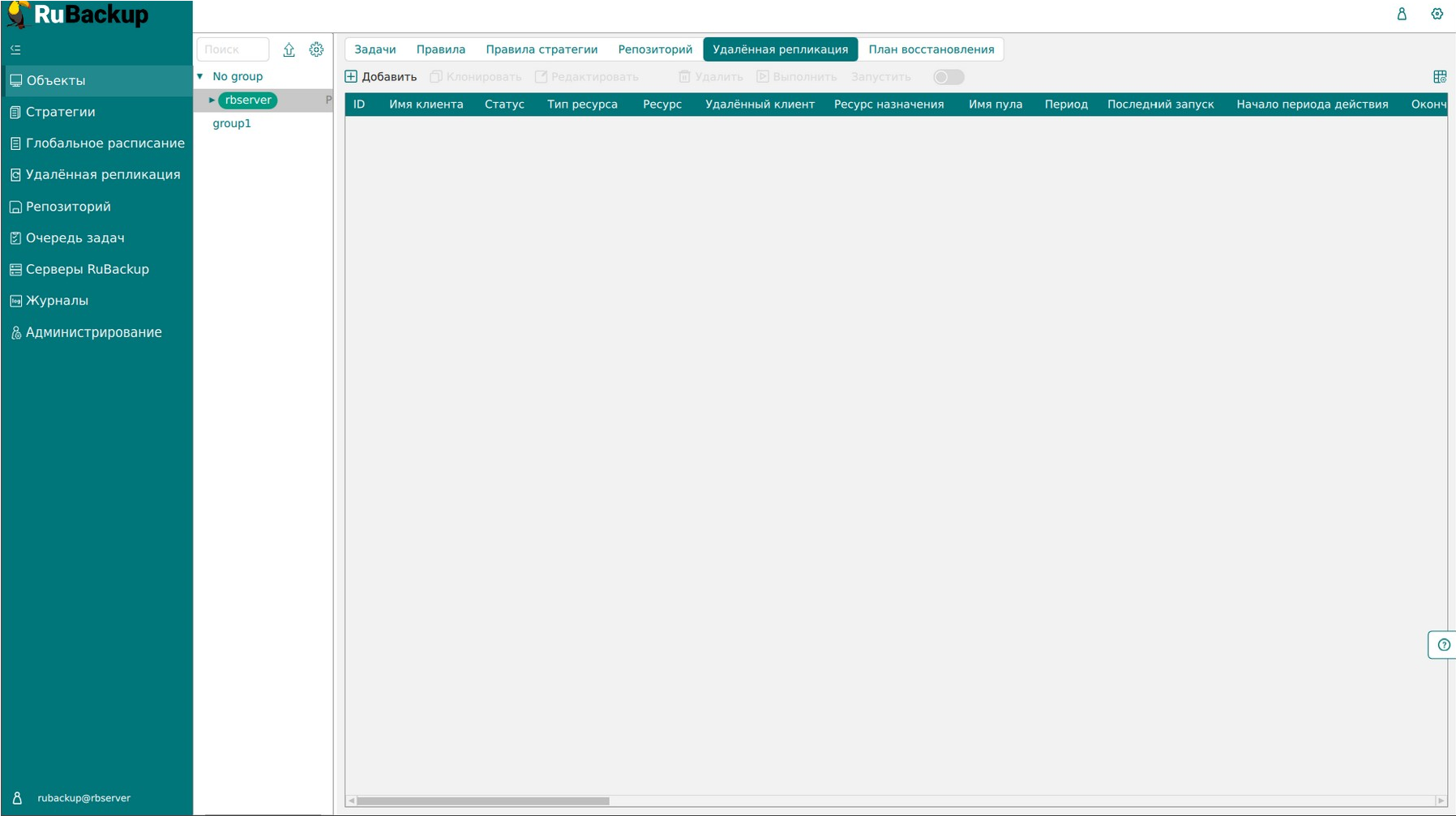
Здесь можно добавить новую удаленную репликацию, клонировать, редактировать или удалить существующую, запустить и выполнить.
Для совершения действий нужно на вкладке Удаленная репликация выбрать необходимую строку (или несколько строк при помощи множественного выбора) и нажать соответствующую кнопку.
Удаленные репликации по выбранному клиенту можно также просмотреть в разделе главного меню Удаленная репликация, отфильтровав по имени клиента.
План восстановления#
Вкладка План восстановления содержит данные о планах аварийного восстановления для выбранного клиента. При переходе на вкладку откроется окно:
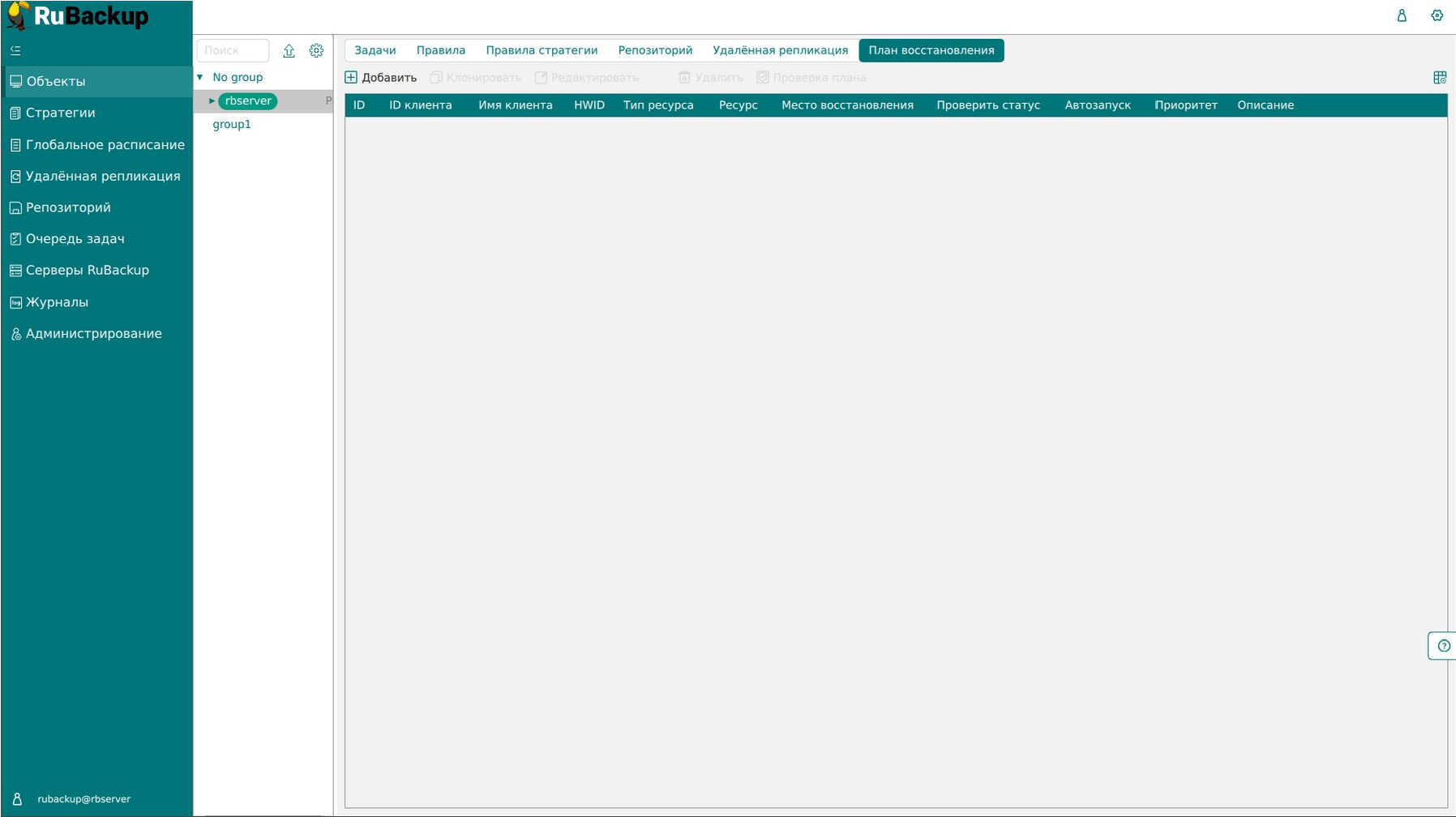
Здесь можно добавить новый план, клонировать, редактировать или удалить существующий, а также проверить план.
Для совершения действий над планами нужно на вкладке Планы восстановления выбрать необходимую строку (или несколько строк при помощи множественного выбора) и нажать соответствующую кнопку.
Планы аварийного восстановления по выбранному клиенту можно также просмотреть в разделе главного меню Администрирование в подразделе Планы аварийного восстановления, отфильтровав по имени клиента.