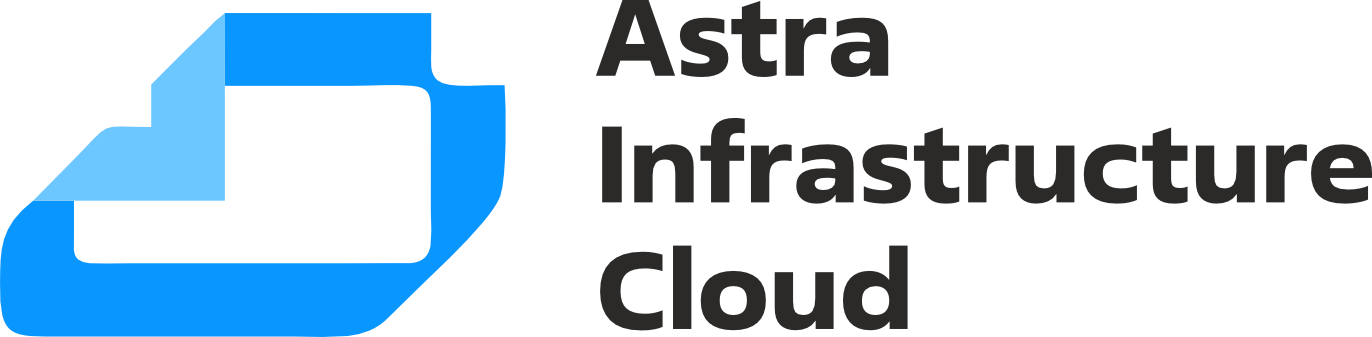Групповые расписания#
Основное окно#
Правило группового расписания распространяется на группу клиентов и их общий ресурс. При изменении группового расписания меняются правила резервного копирования для всей группы клиентов, изменить правила для одного клиента нельзя.
Управление групповым расписанием осуществляется в разделе Групповые расписания главного меню RBM. В стандартном режиме работы данный раздел не отображается в главном меню. Для того, чтобы сделать его доступным, включите экспериментальный режим в настройках интерфейса.
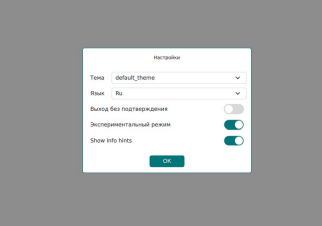
При переходе на вкладку появится окно со списком правил групповых расписаний.

Окно Групповые расписания содержит в себе таблицу, в которой отображаются созданные правила, а также кнопки действия над таблицей: Добавить, Редактировать, Удалить, Выполнить` и Запустить.
Для совершения действий над правилом нужно в окне Групповые расписания выбрать необходимую строку (или несколько строк при помощи множественного выбора) и нажать соответствующую кнопку.
При нажатии кнопки Редактировать` откроется окно Свойства группового расписания, аналогичное открывающемуся при переходе по кнопке Добавить. Изменить ресурс, тип ресурса и тип резервного копирования существующего правила невозможно. После внесения изменений необходимо нажать кнопку Применить.
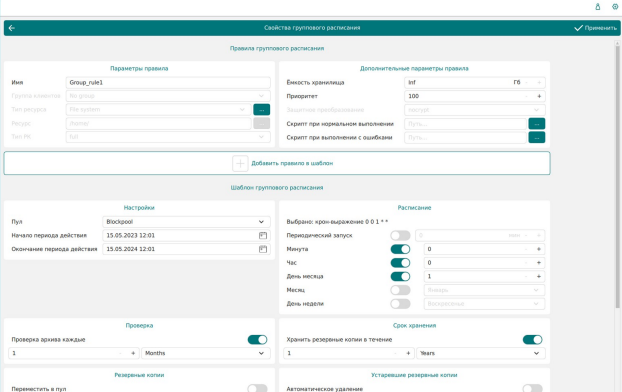
Чтобы удалить правило группового расписания в окне Групповые расписания следует выбрать нужное правило и нажать кнопку Удалить.
Правило со статусом wait (остановлено) не создает задачи резервного копирования в соответствии с заданным шаблоном расписания. Чтобы ввести правило в работу необходимо его запустить (кнопка Запустить). Работающие правила в глобальном расписании выделены зеленым статусом run, правила в статусе ожидания — серым wait.

Для немедленного исполнения правила вне зависимости от его текущего статуса следует выбрать нужное правило и нажать кнопку Выполнить. После нажатия кнопки будут выполнены все условия правила за исключением расписания, задача будет создана немедленно.
Чтобы найти правило группового расписания в окне Групповые расписания следует кликнуть Имя группового расписания и в открывшемся окне в поле Фильтр ввести имя расписания.

Добавление группового расписания#
При нажатии на кнопку Добавить откроется окно Добавить групповое расписание:
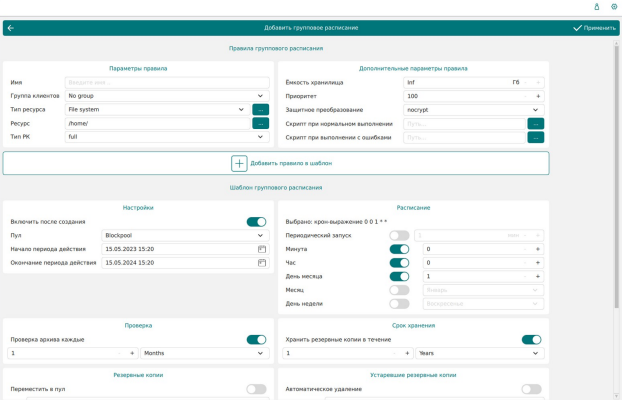
Окно разделено на два раздела: Правила группового расписания и Шаблон группового расписания.
Раздел Правила группового расписания предназначен для выбора объекта резервного копирования.
В блоке Параметры правила необходимо задать имя правила, выбрать группу клиентов, для которой будет выполняться правило, выбрать тип ресурса, сам ресурс и тип резервного копирования (полное, дифференциальное, инкрементальное).
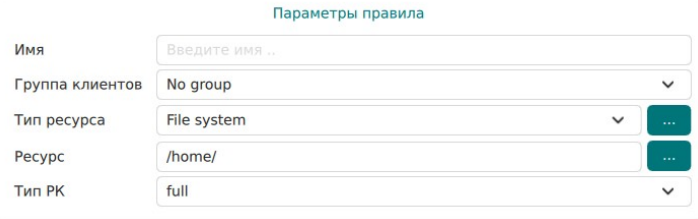
Метод выбора ресурса зависит от типа ресурса. Например, в случае типа ресурса File system системный администратор сможет выбрать каталог, файл или список файлов/каталогов, заданный с помощью текстового файла либо JSON-строки, на хосте клиента. В случае типа ресурса LVM logical volume выбор можно будет сделать из логических томов LVM на хосте клиента. В ряде случаев, когда для резервного копирования ресурса могут потребоваться особые настройки, будет доступна кнопка Настроить. Более подробно настройки правил резервных копий для разных типов ресурсов см. соответствующее руководство (для каждого типа ресурса существует отдельное руководство).
В блоке Дополнительные параметры правила можно:
Задать максимальный объем всех резервных копий, которые могут храниться в системе резервного копирования для этого правила. Также можно задать максимальный объем, который могут занимать все резервные копии выбранного клиента.
Выбрать приоритет.
Выбрать тип защитного преобразования резервной копии.
Добавить пути расположения скриптов при нормальном выполнении и выполнении с ошибкой. При успешном выполнении задачи перед началом выполнения резервного копирования на клиенте будет вызван скрипт с аргументом
before. После успешного завершения задачи будет вызван этот же скрипт с аргументомafter. Если скрипт вернет код возврата, отличный от 0, то задача будет прервана. При ошибке или прерывании задачи может быть вызван особый скрипт с аргументомerror.
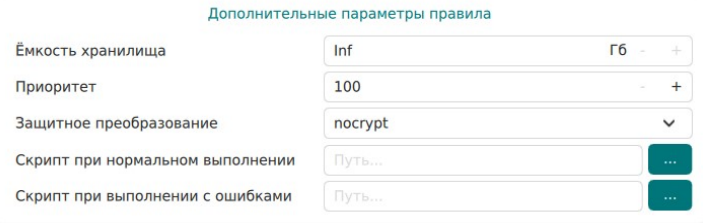
Чтобы создать несколько правил с разными ресурсами и одинаковым расписанием, используйте кнопку Добавить правило в шаблон. После заполнения блоков Параметры правила и Дополнительные параметры правила нажмите на кнопку — правило появится в списке правил под кнопкой. Создайте столько правил, сколько требуется, и переходите к заполнению раздела Шаблон глобального расписания. После этого нажмите на кнопку Применить в правом верхнем углу экрана.
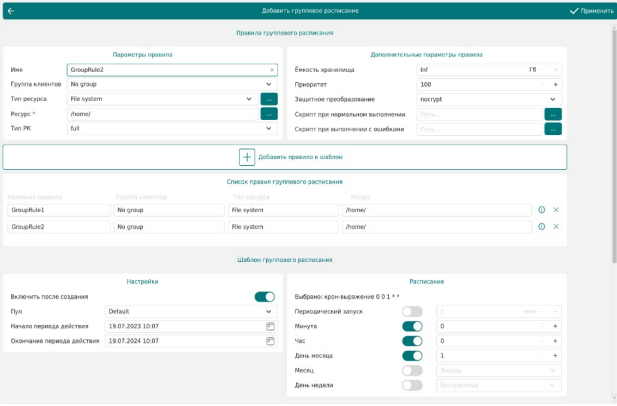
Примечание
Полную информацию по добавленным правилам можно увидеть при наведении мыши на значок информации в таблице Список правил. Для удаления добавленного правила из списка нужно нажать крестик.
Каждое правило будет добавлено в таблицу на странице Глобальное расписание отдельной строкой, и над каждым можно будет производить индивидуальные действия. Изменение настроек одного правила глобального расписания не будет затрагивать остальные правила.
Для создания одного правила нажимать на кнопку Добавить правило в шаблон не нужно.
Раздел Шаблон группового расписания состоит из следующих блоков: Настройки, Расписание, Проверка, Срок хранения, Резервные копии, Устаревшие резервные копии, Уведомления. Данные настройки распространяются на все правила добавленные в список правил в разделе Правила группового расписания.
В блоке Настройки можно настроить включение правила после создания, выбрать пул для хранения резервных копий, а также выбрать период действия правила. По умолчанию срок жизни правила составляет один год с момента его создания.
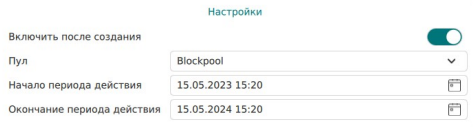
В блоке Расписание задается периодичность создания резервных копий. Предусмотрено два режима: периодический запуск и крон-выражение.
Периодический запуск позволяет делать резервные копии каждые N минут. Для выбора данного режима необходимо включить переключатель Периодический запуск.
Традиционное cron-выражение состоит из пяти полей, разделенных пробелами: <Минуты> <Часы> <Дни_месяца> <Месяцы> <Дни_недели>. Любое из пяти полей может содержать символ * (звездочка) в качестве значения. Это означает полный диапазон возможных значений, например, каждая минута, каждый час и т. д.
Для выбора данного режима необходимо выключить переключатель Периодический запуск. Далее необходимо настроить пять полей: если переключатель у поля включен, то используется выбранное значение, если переключатель выключен — это равносильно * (звездочке). Для удобства под заголовком указывается выбранное расписание.
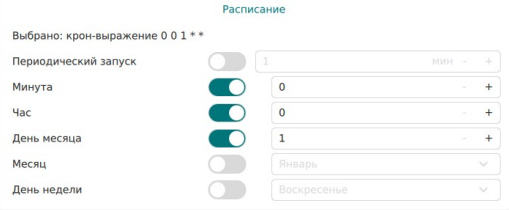
В блоке Проверка можно включить автоматическую проверку резервных копий с периодичностью в днях, неделях, месяцах, годах.

Блок Срок хранения позволяет задать срок хранения резервных копий: число дней, недель, месяцев или лет.

В блоке Резервные копии можно перемещать резервные копии в другие пулы через заданный интервал времени. Невозможно переместить резервную копию, которая уже располагается в пуле типа Tape library.
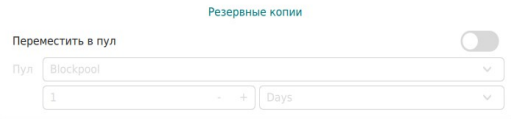
В блоке Устаревшие резервные копии можно определить, что делать с резервными копиями правила, срок хранения которых закончился. Можно установить автоматическое удаление резервных копий или просто создать задачу уведомления какой-либо группы пользователей о том, что резервная копия устарела. Поскольку для работы с ленточными библиотеками ПРК использует LTFS, то резервные копии будут удалены и из картриджей ленточных библиотек. Также в этом блоке можно разрешить клиенту удалять резервные копии данного правила.
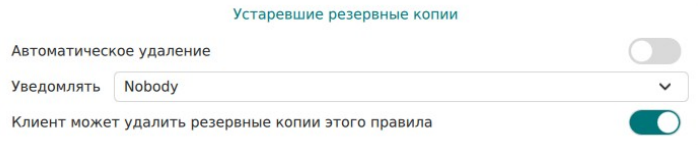
В блоке Уведомления необходимо выбрать, кому будут рассылаться уведомления в той или иной ситуации:
Какую группу пользователей уведомить в случае нормального выполнения резервного копирования. В поле E-mail CC можно ввести любой адрес электронной почты для особого уведомления.
Какую группу пользователей уведомить в том случае, если задача резервного копирования завершится ошибкой или будет прервана. В поле E-mail CC можно ввести любой адрес электронной почты для особого уведомления.
Какую группу пользователей уведомить о результатах автоматической проверки резервной копии. В поле E-mail CC можно ввести любой адрес электронной почты для особого уведомления.
Какую группу пользователей уведомить об окончании действия правила. В поле E-mail CC можно ввести любой адрес электронной почты для особого уведомления.
Какую группу пользователей уведомить об окончании емкости в пуле, доступной для этого правила. В поле E-mail CC можно ввести любой адрес электронной почты для особого уведомления.